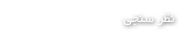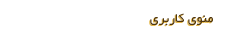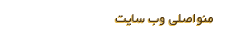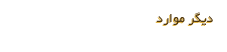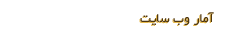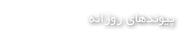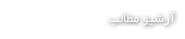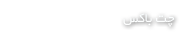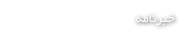هنگامی که برنامه ای را روی رایانه خود نصب می کنید، ویندوز 10 آن را در برنامه ها و ویژگی ها در کنترل پنل و برنامه ها و ویژگی ها در تنظیمات نشان می دهد. برخی از کاربران ویندوز دوست ندارند کسی در مورد برنامه هایی که استفاده می کنند بداند. به خصوص اگر قرار باشد سیستم را با سایر کاربران به اشتراک بگذارند. در این مقاله سه راه حل مفید را معرفی می کنیم که با استفاده از آنها می توانید برنامه های دسکتاپ نصب شده خود را از دید سایر کاربران سیستم مخفی کنید. در ادامه با وبلاگ همینگونه همراه باشید.
ویندوز 10 راه مستقیمی برای پنهان کردن برنامه های نصب شده از کنترل پنل و تنظیمات ویندوز ارائه نمی دهد. اما این را می توان با تغییر ویرایشگر رجیستری یا ویرایشگر خط مشی گروه به دست آورد. همچنین اگر با استفاده از این دو ویرایشگر راحت نیستید، می توانید با استفاده از برنامه Hide From Uninstall List تمامی برنامه های نصب شده خود را مخفی کنید.
چرا باید برنامه ها را در ویندوز 10 مخفی کنیم؟
دلایل مختلفی وجود دارد که کاربران برای مخفی کردن برنامه ها در ویندوز به آنها اعتماد می کنند. در زیر به برخی از این دلایل اشاره شده است:
اگر میخواهید بدون اطلاع فرزندتان یک برنامه کنترل والدین یا نظارت بر کودک نصب کنید، قطعاً نمیخواهید فرزندتان آن را در لیست برنامهها ببیند و سپس برنامه را از رایانه حذف کند.
اگر رایانه خود را با دوستان یا خانواده به اشتراک می گذارید و می خواهید استفاده از یک برنامه را به روش خاصی محدود کنید یا آن را برای دیگران غیرقابل دسترس کنید، پنهان کردن برنامه های نصب شده در کنترل پنل می تواند مفید باشد.
اگر حوصله دارید و می خواهید در بین ساعات کاری خود سرگرم شوید و باتری های خود را شارژ کنید، بهترین راه برای جلوگیری از عصبانیت کارفرمای خود مخفی کردن بازی نصب شده است.
صرف نظر از دلایل ذکر شده در بالا، روش های ذکر شده در این مقاله به شما کمک می کند تا برنامه های نصب شده خود را از دید دیگران پنهان کنید. این روشها فقط برای برنامههای دسکتاپ هستند و برای برنامههای UWP (پلتفرم ویندوز جهانی) نصب شده از فروشگاه مایکروسافت کار نمیکنند.
مخفی کردن برنامه ها در ویندوز 10 با استفاده از ویرایشگر رجیستری
ترفندهای زیادی در رجیستری ویندوز وجود دارد که یکی از آنها به شما امکان می دهد برنامه های خاصی را در کنترل پنل مخفی کنید. این ترفند شامل ایجاد یک مقدار DWORD جدید در رجیستری ویندوز است. توجه داشته باشید که ویرایش اشتباه ورودی های رجیستری می تواند سیستم شما را خراب کند. برای جلوگیری از این مشکل، بهتر است قبل از انجام مراحل زیر یک نقطه بازیابی ایجاد کنید. بازیابی سیستم به بازگرداندن سیستم به وضعیت قبل از تغییرات با لغو تغییرات منفی کمک می کند.
یک نقطه بازیابی ایجاد کنید
برای ایجاد نقطه بازیابی در ویندوز مراحل زیر را دنبال کنید:
در منوی استارت، Restore Point را تایپ کنید و سپس روی Create a restore point کلیک کنید.
پنجره System Properties در تب System Protection باز می شود. روی Create در پایین پنجره کلیک کنید.
پس از ظاهر شدن پنجره اعلان، توضیح کوتاهی در مورد نقطه بازیابی بنویسید. ویندوز تاریخ و زمان ایجاد آن را مشخص می کند.
روی Create کلیک کنید و چند لحظه به ویندوز فرصت دهید تا نقطه بازیابی ایجاد شود.
مخفی کردن برنامه ها با ویرایشگر رجیستری
کلیدهای میانبر Windows + R را فشار دهید تا پنجره Run باز شود. Regedit را در کادر ورودی Run وارد کرده و روی OK کلیک کنید. برای ادامه، دستور نمایش داده شده را تأیید کنید. در ویرایشگر رجیستری به قسمت زیر بروید:
برنامه ها را با ویرایشگر رجیستری مخفی کنید
در مرحله بعد، باید پوشه برنامه ای را که می خواهید مخفی کنید، مشخص کنید. به عنوان مثال، در این مقاله می خواهیم مرورگر گوگل کروم را مخفی کنیم. بنابراین روی پوشه گوگل کروم کلیک راست کرده و New و سپس DWORD (32 بیتی) Value را انتخاب کنید.
نام Value را به SystemComponent تغییر دهید. روی SystemComponent دوبار کلیک کنید و سپس مقدار 1 را در کادر Value data وارد کرده و OK کنید. اکنون می توانید پنجره ویرایشگر رجیستری را ببندید.
برنامه ها را با ویرایشگر رجیستری مخفی کنید
مرورگر کروم اکنون از همه فهرست های ویندوز پنهان شده است. برای اطمینان می توانید به کنترل پنل بروید و این موضوع را بررسی کنید. برای مخفی کردن سایر برنامه ها، باید مراحل بالا را دنبال کنید و SystemComponent را برای هر یک حذف کنید. همچنین می توانید سایر کاربران ویندوز را از دسترسی به ویرایشگر رجیستری مسدود کنید تا مطمئن شوید که هیچ کس نمی تواند به تغییرات شما دسترسی پیدا کند.
استفاده از ویرایشگر رجیستری برای مخفی کردن یک برنامه مناسب است. اما اگر بخواهید چندین اپلیکیشن را مخفی کنید، زمان زیادی را از دست خواهید داد. خوشبختانه می توانید از Group Policy Editor برای مخفی کردن همه برنامه های ویندوز به طور همزمان استفاده کنید.
با استفاده از Group Policy Editor برنامه ها را در ویندوز 10 مخفی کنید
Group Policy محیط کاری حساب های کاربری و حساب های کامپیوتری را کنترل می کند. اساسا، Group Policy مدیریت و پیکربندی متمرکز سیستم عامل ها، برنامه ها و تنظیمات کاربر را در یک محیط Active Directory فراهم می کند. مجموعهای از پیکربندیهای Group Policy Object (GPO) نامیده میشود. تنظیمات خط مشی توسط تنظیمات GPO مدیریت می شود.
ویرایشگر خط مشی گروه (GPE) می تواند برای مخفی کردن همه برنامه ها از لیست Uninstall در ویندوز 10 استفاده شود. اگرچه GPE فقط در ویندوز 10 پرو موجود است، اما می توان آن را در Windows 10 Home نیز فعال کرد. برای فعال کردن Group Policy Editor در نسخه خانگی ویندوز 10 مراحل زیر را دنبال کنید.
کد زیر را در Notepad وارد کرده و با فرمت Enabler.bat ذخیره کنید:
ویرایشگر Group Policy را در نسخه اصلی ویندوز 10 فعال کنید
اکنون که GPE را فعال کرده اید، می توانید از آن برای مخفی کردن برنامه ها استفاده کنید. برای این کار مراحل زیر را دنبال کنید:
Windows + R را فشار دهید تا پنجره Run باز شود، gpedit.msc را تایپ کنید و Enter را فشار دهید. یا می توانید gpedit.msc را در نوار جستجوی Start جستجو کنید. سپس به مکان زیر بروید:
با استفاده از Group Policy Editor برنامه ها را در ویندوز 10 مخفی کنید
حال اگر از کنترل پنل به قسمت Programs and Features بروید با پیغام Your system administrator has disabled programs and features مواجه می شوید و هیچ یک از برنامه های نصب شده روی ویندوز را نمی بینید. استفاده از این روش دو اشکال عمده دارد:
همه برنامه های نصب شده نامرئی می شوند.
پیامی که در برنامهها و ویژگیها نمایش داده میشود، نشان میدهد که قصد دارید برنامهها را پنهان کنید.
برای جلوگیری از این مشکلات می توانید از برنامه های شخص ثالثی استفاده کنید که برای مخفی کردن برنامه ها از کنترل پنل و تنظیمات ویندوز ساخته شده اند و هیچ یک از معایب ذکر شده را ندارند. برای نمایش مجدد برنامه ها، خط مشی را ویرایش کرده و پیکربندی نشده را انتخاب کنید.
از Hide From Uninstall List برای مخفی کردن برنامه ها استفاده کنید
Hide From Uninstall List یک ابزار رایگان ویندوز برای مخفی کردن یک یا چند تنظیم نرم افزار در تنظیمات برنامه ها و ویژگی ها و برنامه ها و ویژگی ها است.
منبع: شهر سخت افزار